SETTING FIREWALL PADA WINDOWS XP
Bridge dalam sebuah jaringan (network) dapat diartikan sebagai sebuah jembatan. Kalau dianalogikan dalam kehidupan nyata, jembatan digunakan sebagai sarana penyeberangan yang bisa dilalui oleh siapa saja. Dengan kata lain, bridge dalam network digunakan sebagai media komunikasi untuk melewatkan sebuah paket dari suatu network ke network yang_lain.
Dalam membangun sebuah Local Area Netwotk (LAN), biasanya menggunakan Kabel UTP dengan susunan Straigh atau Crossover dengan Connector berupa Jack RG-45. Kalau susunan kabel Straigh biasa dipakai untuk menghubungkan dua PC atau lebih dengan memakai Hub/Switch, sedangkan untuk menghubungkan dua PC atau lebih dengan susunan kabel Crossover cukup dengan menggunakan NIC atau Card LAN saja.
Untuk memahami fungsi Bridge dalam sebuah Network perhatikan Ilustrasi berikut :
Ilustrasi 1. PC 1 <—–> HUB <—–> PC 2 = STRAIGH
Ilustrasi 2. PC 1 <—–> NIC 1 <—–> PC 2 <—–> NIC 2 <—–> PC 3 = CROSS
Pada Ilustrasi 1 tidak akan dibahas kali ini, karena saya yakin semua sudah paham dan mungkin sudah sering menghubungkan sebuah PC ke PC yang lain dengan menggunakan Switch/Hub. Namun untuk Ilustrasi 2, tidak semua orang biasa melakukannya. Karena ada anggapan sebagian orang bahwa dengan menggunakan kabel Cross hanya untuk 2 PC saja, anggapan tersebut jelas keliru. Nah, kali ini saya sharing pengalaman bagaimana cara menghubungkan 3 PC atau lebih cukup dengan menggunakan NIC saja seperti pada Ilustrasi 2.
Solusi dari kasus di atas, dibutuhkan 4 (empat) buah NIC yang dipasang pada masing-masing PC. Pada PC 2 dipasang 2 (dua) buah NIC. Ikuti Instruksi berikut dengan benar :
1. PC 1 ==> IP : 192.168.0.3 NM : 255.255.255.0
2. PC 2 ==> (NIC 1) IP : 192.168.0.1 NM : 255.255.255.0
==>(NIC 2) IP : 192.168.0.2 NM : 255.255.255.0
3. PC 3 ==> IP : 192.168.0.4 NM : 255.255.255.0
Settingan ini saya lakukan pada PC 2 dengan 2 (dua) NIC, kedua NIC bermerek sama Intel(R) PRO/100. Lakukan setting pada Kedua NIC dengan langkah berikut :
1. Open My Network Place,
2. Klik kanan pada Local Area Connection 2 (NIC pertama), pilih properties, klik ganda pada tab Internet Protokol (TCP/IP), isikan dengan konfigurasi sebagai berikut :
IP : 192.168.0.1NM : 255.255.255.0
3. Klik kanan pada Local Area Connection 3 (NIC kedua), pilih properties, klik ganda pada tab Internet Protokol (TCP/IP), isikan dengan konfigurasi sebagai berikut :
IP : 192.168.0.2NM : 255.255.255.0
4. Langkah berikutnya, blok kedua Icon Network tersebut (NIC 1 dan NIC 2), Klik kanan, pilih Bridge.
Sekarang sudah ada sebuah Icon baru dengan nama Network Bridge
5. Tahap selanjutnya adalah meaktifkan Bridge yang sudah terbentuk agar berfungsi sebagai media komunikasi untuk melewatkan paket dalam sebuah network, karena tidak serta merta Bridge tersebut dapat langsung berfungsi sebelum dilakukan konfigurasi selanjutnya.
Klik kanan pada Icon Network Bridge, pilih Properties, Klik ganda pada tab Internet Protocoll (TCP/IP).
6. Untuk mengaktifkan sebuah Bridge, kita perlu sebuah alamat IP lagi (IP address tambahan) yang berfungsi sebagai pengganti (replace) NIC 1 dengan NIC 2. Dimana IP address baru ini mewakili masing-masing IP address NIC 1 dan NIC 2, yang selanjutkan akan dipakai sebagai IP Address pada PC 2.
Misalkan IP Adress baru, dengan konfigurasi sebagai berikut :
IP : 192.168.0.5NM : 255.255.255.0
7. Sampai pada tahap ini berarti kerja Anda sudah selesai, sehingga dapat digambarkan bahwa sekarang terjadi perubahan susunan IP Address pada PC 2 dengan kondisi seperti berikut :
SEBELUMNYA :
PC 1 ==> IP : 192.168.0.3 NM : 255.255.255.0PC 2 ==> (NIC 1) IP : 192.168.0.1 NM : 255.255.255.0
==>(NIC 2) IP : 192.168.0.2 NM : 255.255.255.0
PC 3 ==> IP : 192.168.0.4 NM : 255.255.255.0
SETELAH MENGGUNAKAN BRIDGE :
PC 1 ==> IP : 192.168.0.3 NM : 255.255.255.0
PC 2 ==> (BRIDGE) IP : 192.168.0.1 NM : 255.255.255.0
PC 3 ==> IP : 192.168.0.4 NM : 255.255.255.0
Keterangan : IP NIC 1 dan NIC 2 sudah digantikan dengan Ip Address Bridge
8. Apabila setting Bridge yang Anda lakukan benar, maka Network Bridge akan terlihat seperti berikut :
Atau lihat Icon My Network Places pada Toolbar sebelah Kanan bawah Desktop Anda.
Setting dianggap benar apabila tidak ada Icon yang diberi tanda silang.
9. Untuk membuktikannya, lakukan pengujian dari masing-masing PC
- Dari PC 1 ke PC 3 = ping 192.168.0.4 -t
- Dari PC 3 ke PC 1 = ping 192.168.0.3 -t
Atau lakukan sebaliknya. Jika hasilnya Reply berarti Anda sudah sukses.
Selamat mencoba



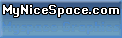














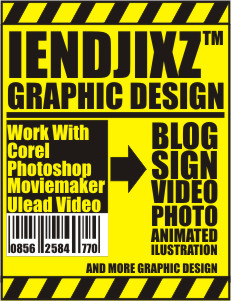
1 comment:
nice blog. btw, klo bisa link afsyuhud.blogspot diganti ke fatihsyuhud.com. trims ya :)
Post a Comment