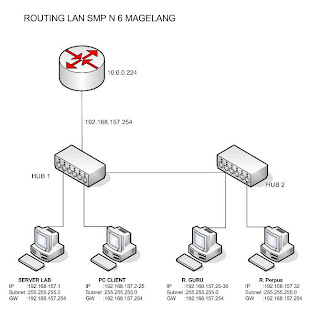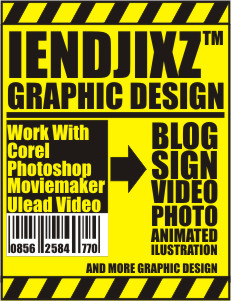Menanggapi permintaan dari teman-teman dan pertanyaan bagaimana membuat blog agar lebih menarik. Berikut akan aku beri caranya.
Kalian harus punya modal utama yaitu daya imajinasi yang tinggi.

Kemudian kalian juga harus punya semangat tinggi dan niat yang tulus untuk mencapai satu tujuan yaitu agar blog kamu menjadi menari kdan banyak dikunjungi.
Berikut akan aku kasih bocoran gimana caranya bikin header, background, sidebar, footer menjadi sepertiapa yang kita inginkan. Ya tidak semuanay sih, kalian juga bisa download tips yang lain di kolom DOWNLAOD ZONE.
Yang akan aku berikan disini antara lain, Merubah tampilan blog, Cara membuatlink download, Memasukkan video.
1. Cara Bikin Header, Background, Sidebar, footer sesuai dengan keinginan kita• Kamu bikin dulu gambar pake AdobePhotoshop atau Corel. Kalo gak bisa kalian bisa pesen aku kok, Kirim aja foto kamu yang mo kamu jadiin header di blog kamu di fajar_do2xna2@yahoo.co.id
• Selanjutnya kamu upload gambar itu di geocities.com ato di imageshack.com. Kalian bikin account dulu disitu.
• Setelah itu kalian mulai otak atik di blog kalian. masuk ke edit HTML, cari kode HTML untuk header. Contohnya :
#header {background: #4b6320 url(http://www.blogblog.com/thisaway_green/bg_header.gif) repeat-x left bottom;}• Ganti alamat gambar yang berwarna merah dengan alamat gambar yang telah kalian upload. Misalnya untuk gambar headerku alamatnya ada di
http://www.geocities.com/fajar_do2xna2/HeaderQ.jpg• Tinggal copy paste aja, gampang kan?Letak alamat itu ada di kolom adrress pada mesin browser kalian. Tapi tentunya kamu harus membuka gambar itu dulu di geocities. Caranya setelah kalian upload files, kalian buka manage files, disana akan ada file-file yangakalian upload, kemudian pilih view.
Pastikan HTML asli blogger anda tersimpan.
Jika ada lebih dari 1 kode HTML untuk header alangkah baiknya alamat gambar yang ada di kode tersebut diganti dengan alamat gambar yang udah kalian upload. Ingat Cuma HEADER, bukan HEADER WRAPPER.
Nggak jauh beda dengan membuat body, footer, dan sidebar. Caranya sama Cuma kalian harus cari kode-kode berikut.
Berikut ini adalah code untuk body, footer, dan sidebar.
Cari code body, yaitu codenya seperti berikut.
body { font-size: 12px; color: #333; margin: 0px; background: url(http://www.geocities.com/fajar_do2xna2/My_backnew.jpg) repeat-y center;}Kode ini berada di bagian atas tepatnya dibawah code variable definitions
Berikut adalah code footer
.footer{ clear: both; text-align: center; background: url(http://www.geocities.com/fajar_do2xna2/My_footer.jpg) no-repeat; color: #cccccc; height: 100px}Berikut code sidebar
Sidebar adalah bagian ataou kolom kecil di sebelah kanan atau kiri dari kolom posting.
#sidebar-wrapper { width: 250px; float: left;background-image: url(http://www.geocities.com/fajar_do2xna2/SIDE.jpg); word-wrap: break-word; /* fix for long text breaking sidebar float in IE */ overflow: hidden; /* fix for long non-text content breaking IE sidebar float */}Selamat bermain dengan imajinasi kalian, inget! Copy dulu code HTML blog kalian di notepad agar ada backup filenya jika sewaktu-waktu blog kamu jadi berantakan.
Nah jika klian masih belum “mudheng” atau ngerti, kalian bisa hubungi aku kok.
2. Membuat Link Download pada BlogWah, wah bagaimana nich caranya biar kita bisa sharing file kita ke temen-temen tanpa harus kita mengirim file tersebut tapi teman kitalah yag mengambil dari kita? Caranya mudah kok. Bikin aja download filenya di blog kita. Gimanacaranya???

Gampang..berikut ini caranya....
1. Masuk ke SnapDrive.net
2. Klik tulisan Register
3. Isi formulir yang disediakan dengan data diri skamu
o Username --> isi dengan nama yang ingin kamu gunakan, boleh apa saja yang penting mudah di ingat. contoh : indonesia
o Password --> isi dengan password yang di inginkan. contoh : merdeka
o Confirm password --> isi kembali dengan password yang tadi di tuliskan.contoh : merdeka
o Email address --> isi dengan alamat email kamu, tentunya yang masih valid. contoh : adjiexz@gmail.com
o First name --> isi dengan nama depan kamu
o Last name --> isi dengan nama belakang kamu
o Country --> pilih nama negara dimana kamu tinggal. contoh : indonesia
o Postcode --> isi dengan kode post daerah kamu
o Gender --> pilih sesuai dengan jenis kelamin kamu. male(pria), female(wanita)
o Date of birth --> pilih tanggal kelahiran kamu
o Preferances --> isi dengan tulisan yang tertera di situ
4. Klik tombol Register
5. Ada konfirmasi bahwa account yang baru di buat harus di aktifkan melalui email yang kita tulis tadi
6. Cek email milik kamu yang tadi ditulis, periksa apakah email dari Snapdrive sudah sampai atau belum
7. Jika email sudah sampai, silahkan buka email tersebut. Isi di dalam email tersebut ada yang berupa link untuk aktifasi, klik saja link tersebut
8. Secara otomatis sobat akan dibawa kehalaman yang berisi ucapan terima kasih
9. Klik tombol OK
10. Silahkan Login dengan username serta password yang tadi di tuliskan saat register
11. Setelah berada di halaman account sobat, klik tulisan Upload
12. Klik tombol Add Files
13. Pilih file yang ada dikomputer kamu yang mau di upload
14. Klik tombol Upload. tunggu beberapa saat ketika proses upload file sedang berlangsung
15. Jika proses upload selesai, kamu akan diperlihatkan file yang di upload tadi. Klik tulisan details yang ada disebelahnya
16. Klik tulisan HTML Code
17. Copy kode yang di berikan lalu paste pada program notepad
18. Klik tulisan Logout untuk keluar dari situs tersebut
19. Silahkan tutup layar browser kamu
Lha terus bagaimana cara memasukkan ke dalam blog??? Kamu bisa memasukannya di posting atau sidebar. Terserah kamu deh. Hehehe. Tinggal ketik kata-kata sembutannya kemudian paste code yang tadi kita copy dibawahnya
Kami ingin teman –teman kamu bisa melihat video kamu?? Masukkan aja di blog! Hehehehe. Caranya gampang kok!
Untuk membuat sebuah video, kita bisa menggunakan situs layanan pembuatan video, salah satunya adalah http://www.youtube.com. Ikuti langkah-langkah berikut ini :
1. Daftar di youtube.com
2. Setelah berada di situs tersebut, klik tulisan Sign Up yang berada pada layar bagian atas
3. Isi semua data diri kamu pada form yang di sediakan, jangan lupa beri tanda tik/cek pada kotak di samping tulisan --> Sign me up for the "Broadcast Yourself" email - I agree to the terms of use and privacy policy. lalu klik tombol Sign Up
4. Setelah berhasil, kamu diminta untuk veryfikasi, silahkan cek email yang anda daftarkan tadi untuk melakukan veryfikasi
5. Jika email dari youtube.com sudah masuk, silahkan buka lalu klik tulisan Confirm your email addres
6. Dengan meng klik tulisan tadi, secara otomatis kamu sudah masuk kedalam halaman account anda dan siap untuk upload video
7. Klik tulisan Upload Video yang berada pada layar sebelah atas
8. Isi form yang di sediakan
9. Klik tombol bertuliskan Continue Uploading
10. Klik tombol Browse, masukan file video yang ingin kamu masukan
11. Beri tanda tik/cek pada radio button, public--> jika video anda bisa dilihat oleh umum. Private -->Jika video anda bersifat pribadi yang hanya bisa di lihat oleh orang yang anda tunjuk
12. Klik tombol Upload Video, tunggu beberapa saat sampai proses upload selesai
13. Setelah proses upload selesai, anda tinggal mengcopy kode HTML yang di berikan. lalu paste pada Notepad
14. Silahkan klik Log Out untuk keluar dari situs tersebut
15. Selesai. anda sudah mempunyai video yang bisa di simpan pada artikel anda
Untuk memasukan kode video yang telah kamu copy tadi, caranya yaitu kamu tinggal posting artikel seperti biasa lalu sisipkan kode tersebut pada tempat yang anda inginkan. Cuma saat copy n' paste kode tersebut posisi posting harus pada Edit HTML jangan pada posisi Compose. Jika sudah selesai memasukan artikel, Tinggal klik Publish dan video kamu siap di lihat oleh para pengunjung blog kamu.
. : : SELAMAT MENCOBA : : .